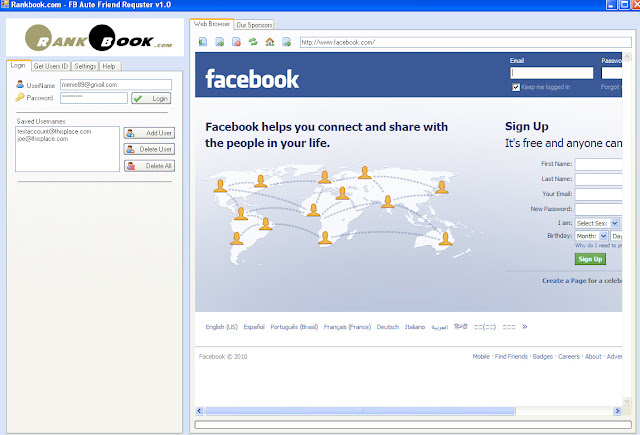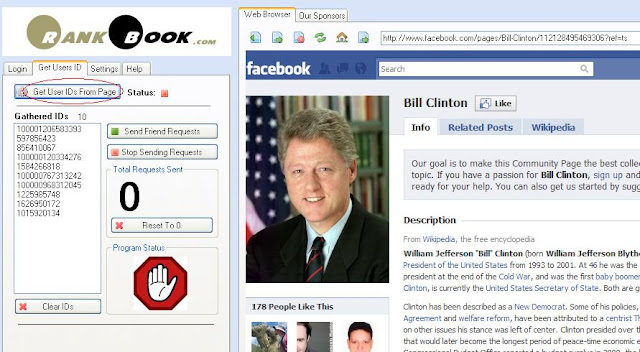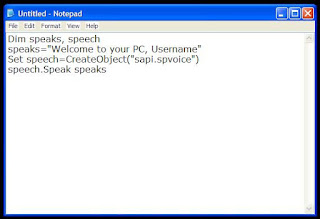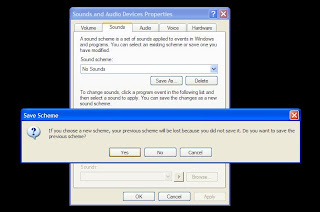1. Learn How to Use the Command Line
The truth is that using the command line is not as exciting or easy as it seems like in Hollywood movies. However, learning how to use the command line might prove to be extremely helpful. Power users adore using the command line, because they can perform complicated tasks by simply pressing a few keystrokes.
2. Find Additional Uses for Programs you Already Have
Computer nerds will always think out of the box, especially when it comes to finding new uses for the tools and programs they already use. Most programs can be used for more purposes, in addition to their original one. For instance, the file-syncing program, Dropbox, can be used to monitor your home computer, download torrents or even print files from afar. You can also use Gmail to find out if someone has stolen your phone.
3. Understand When Too Much is Too Much
When your computer starts to work a little too slow, you need to find out the real cause behind this problem. Usually, one app will slow your system down, so you need to find it and close it as fast as possible.
The following tools should help you find the real cause and terminate it: Rainmeter (for Windows) and MenuMeter (for Mac).
4. Know the OS’s Hidden Features
Every operating system (OS) has its own tricks and features hidden under the hood. System tweakers such as OnyX for Mac and Ultimate Windown Tweaker are simply great for finding secret features. If you are a Windows user, you can learn how to hide secret data inside a file, cascade specific windows or undo an accidental file move.
As a Mac user, discover how to create search tokens when searching for specific files, manage the privacy settings of an app or automatically restart your computer when it freezes.
5. Learn How to Crack Passwords
By learning how to break into a computer you will certainly increase your self-esteem. Everyone knows how to create secure passwords, but only a legit computer hacker knows to get the data they want. This is also a good exercise, because you will learn how to protect from cyber criminals in the future.
Some of the worlds most famous hackers have been hired for government operations and international projects to defend against other cyber attackers. We don’t condone hacking, it does help though to be one step ahead of a cyber bully heading your way though.
6. Use the Scheduling Tasks
Sometimes it is better to stop performing all that system maintenance all by yourself. The built in task scheduler allows you to run any task you need, whether it is defragmentation, picture upload, reminders or even alarms.
7. Use the Keyboard More
A true
computer geek knows all the basic keyboard shortcuts, such as “ctrl-C or ctrl-V”. Learn the most common shortcuts for Word, Gmail, Photoshop and other programs you use on a regular basis. After only a few months, you will be able to blow through text boxes and menus at unbelievable speeds with precision.
8. Discover New Operating Systems
If you really want to impress your friends, you should try to learn more about Windows, Mac and Linux.
Each OS has its own pros and cons that can be noticed with ease, so learning more about each system should not be such a daunting task. The cool thing is that there is a lot of software out there nowadays where it allows you to install another operating system on your computer so you can switch between each Operating System when you please.
9. Protect Your Data
Hide your precious info into a text file and hide it in a secret location on your computer.
Don’t forget to “Empty” your Recycle Bin or Trash on your computer once you have sent unwanted files or data there, that way it makes sure that nothing can be retrieved by any surprise guests you may have access your computer.
10. Tweak Your Hardware
With a bit of professional tweaking, you can now push your computer past its original limits. Installing Mac on non-Macs and over clocking your processors are not so hard to accomplish.
There are instructions out there to find out the details of your computers hardware, google search how to find your computer models information, note down the RAM and go down the road to your local computer hard ware store and buy bigger RAM sticks eg… 8GB, 16GB, 32GB etc… (Just make sure that each stick is the same make and model if you can for the best performance.
Jump on YouTube and learn how to Install RAM in your particular type of computer, this will increase your computers memory allowing your computer to run more efficiently.
All these cool simple tricks and hacks that can be learned from computer nerds are extremely useful, but require a little time and patience in the beginning.
Enjoy them and become a true computer geek.
If you have come across any cool hacks or tricks on your computer that have turned out to be pretty useful please share them with us in the comment section below.